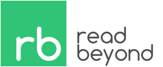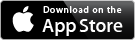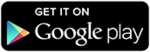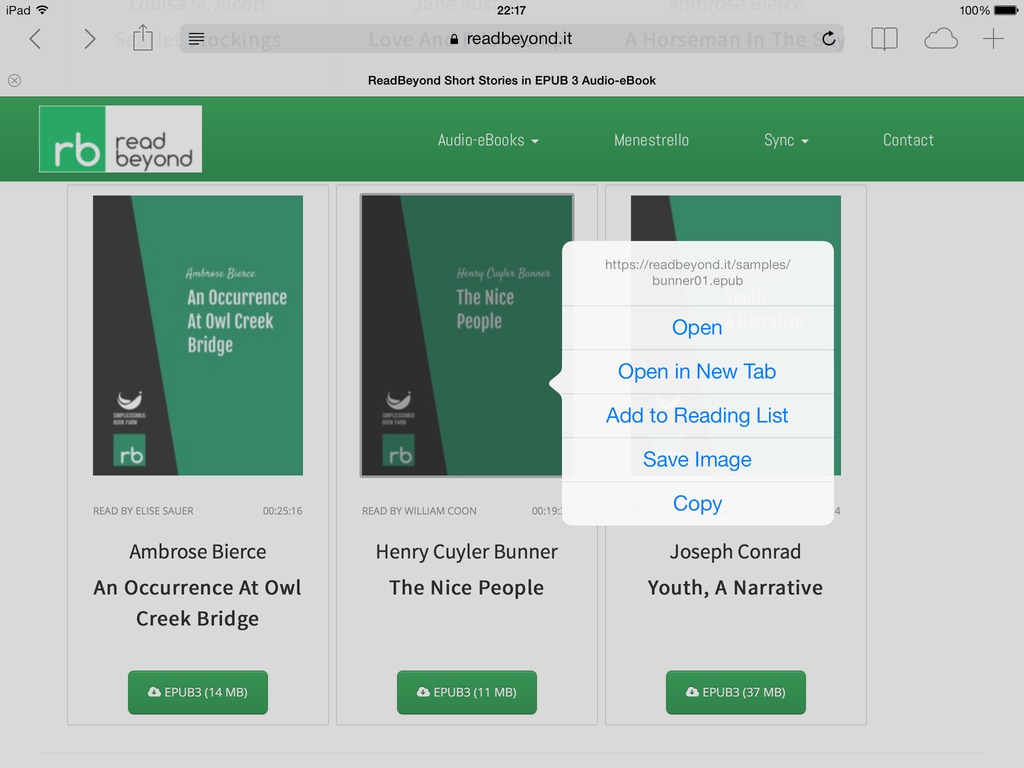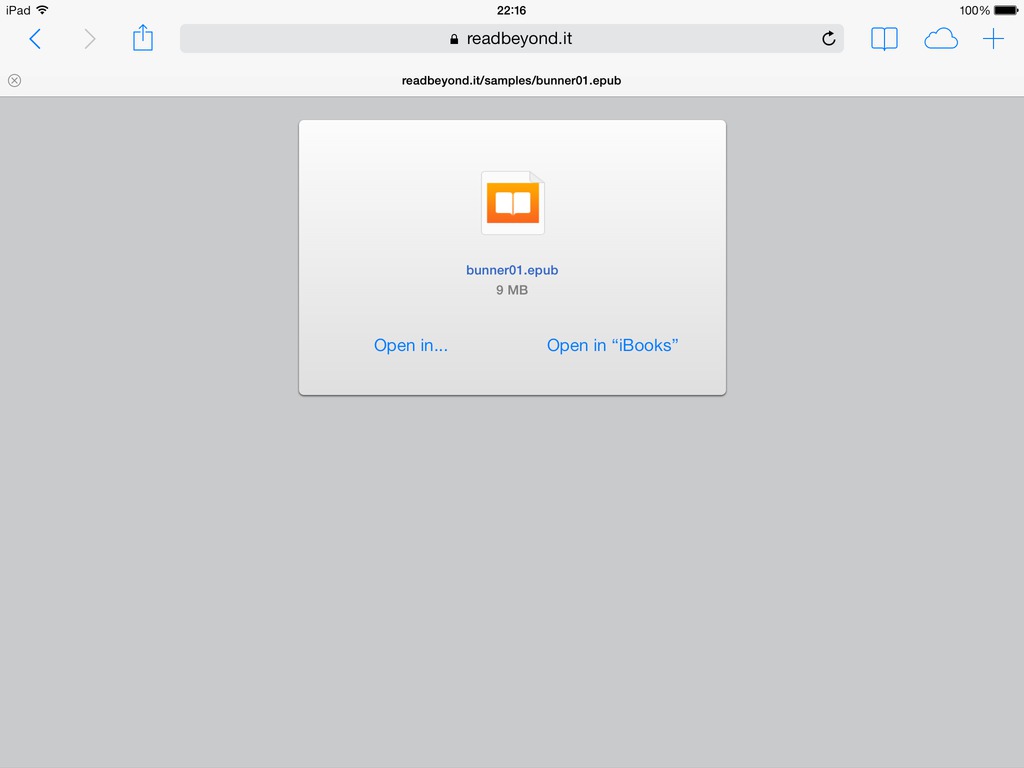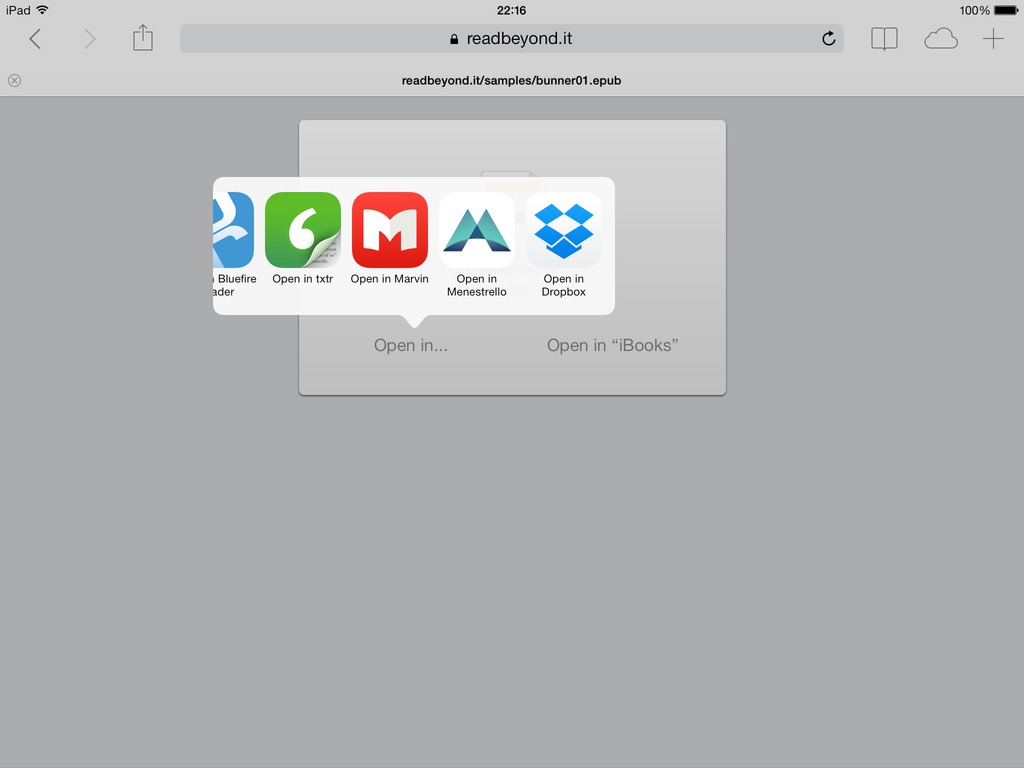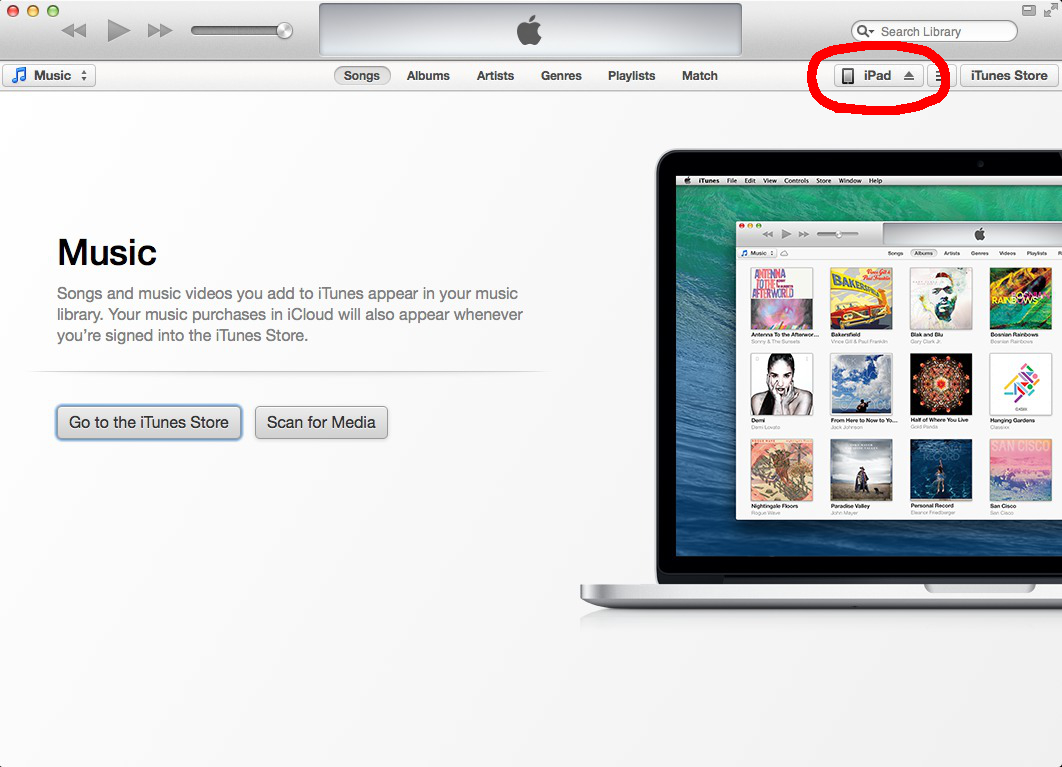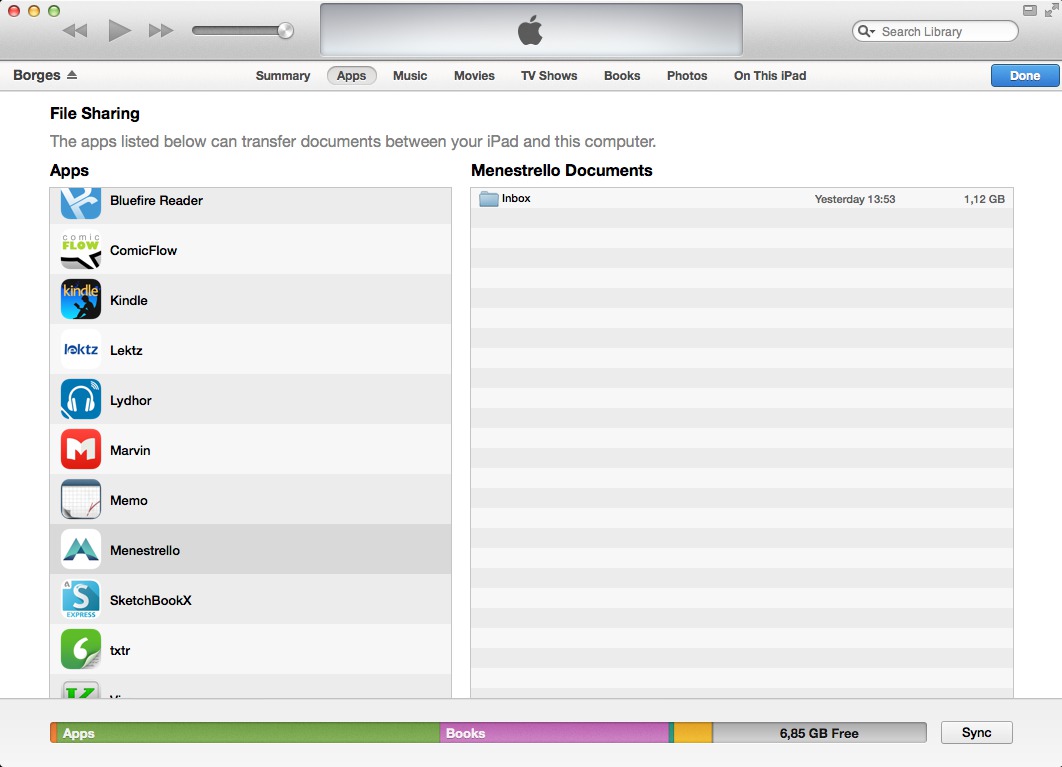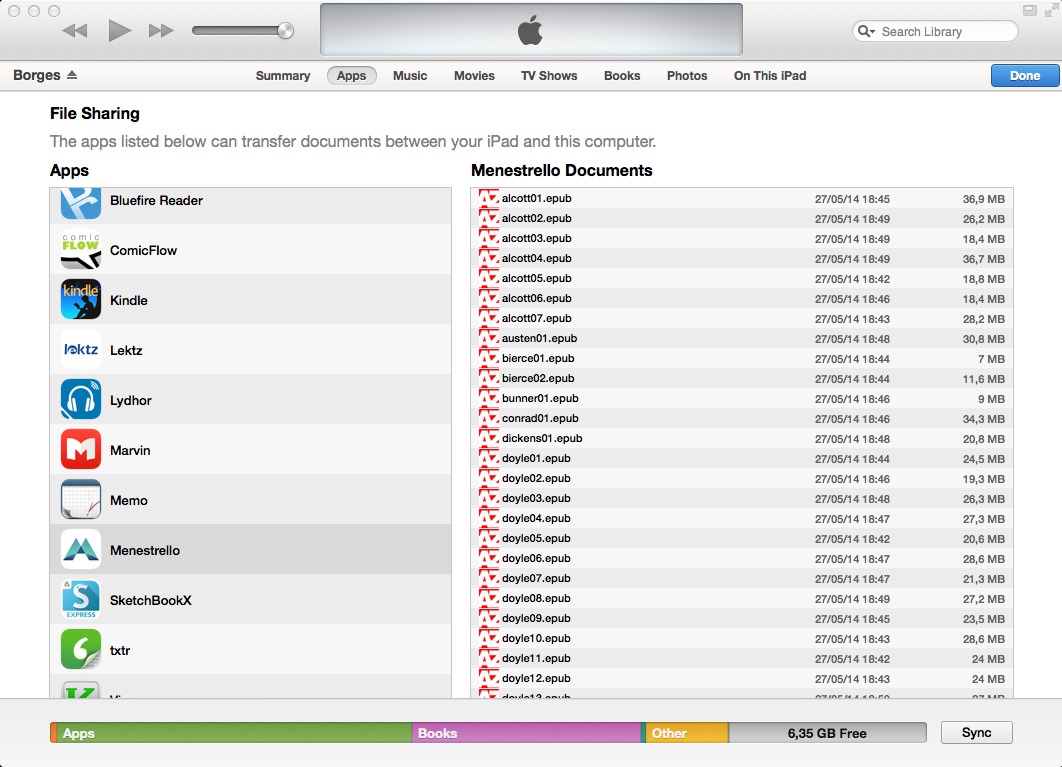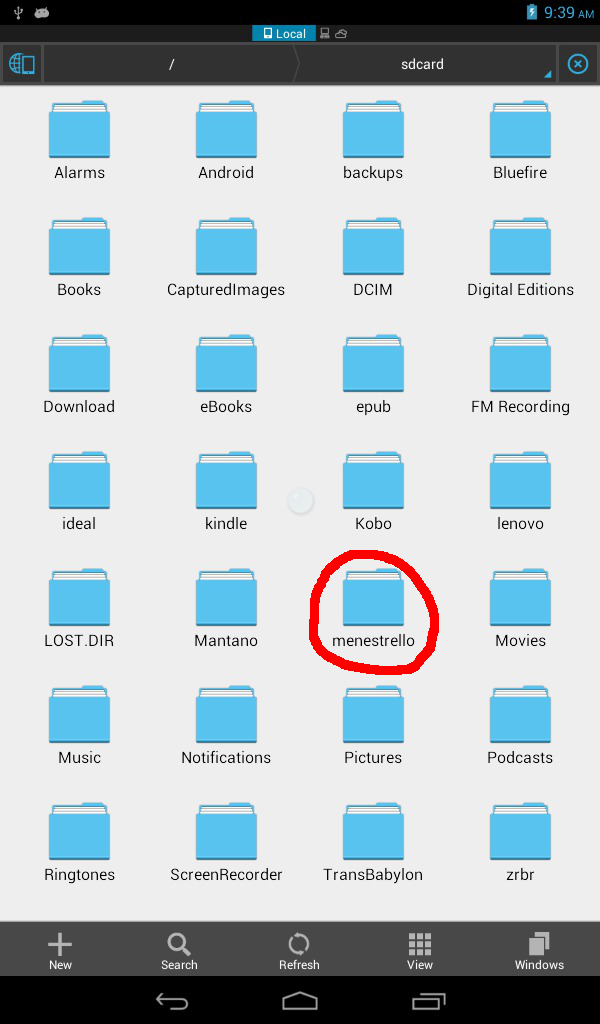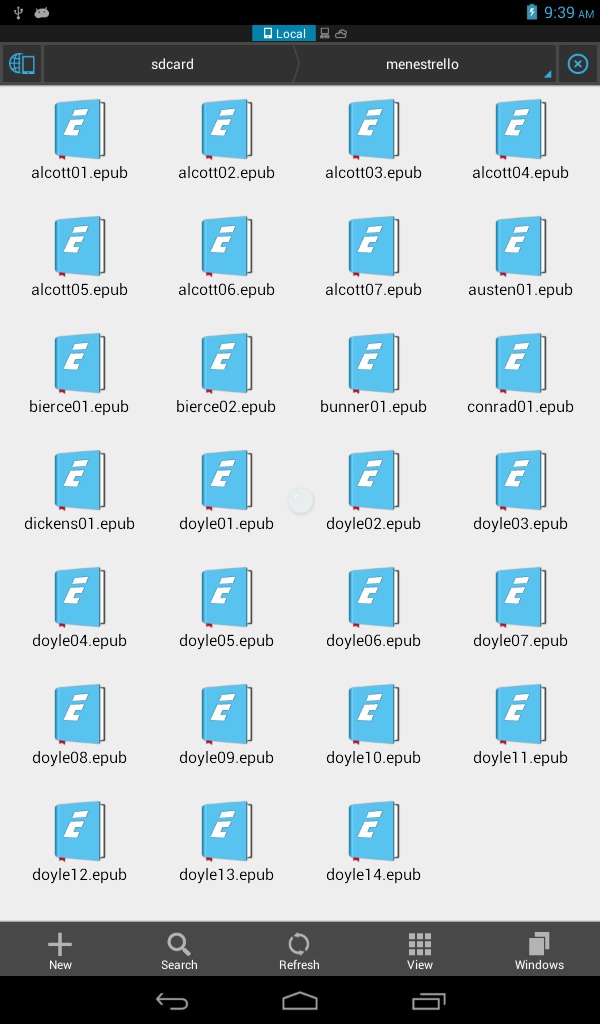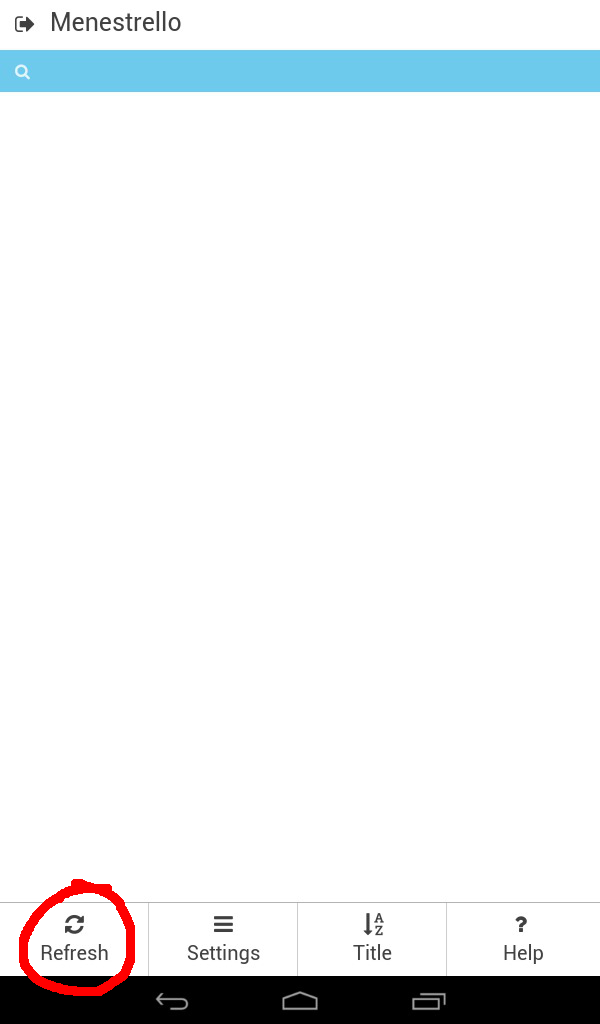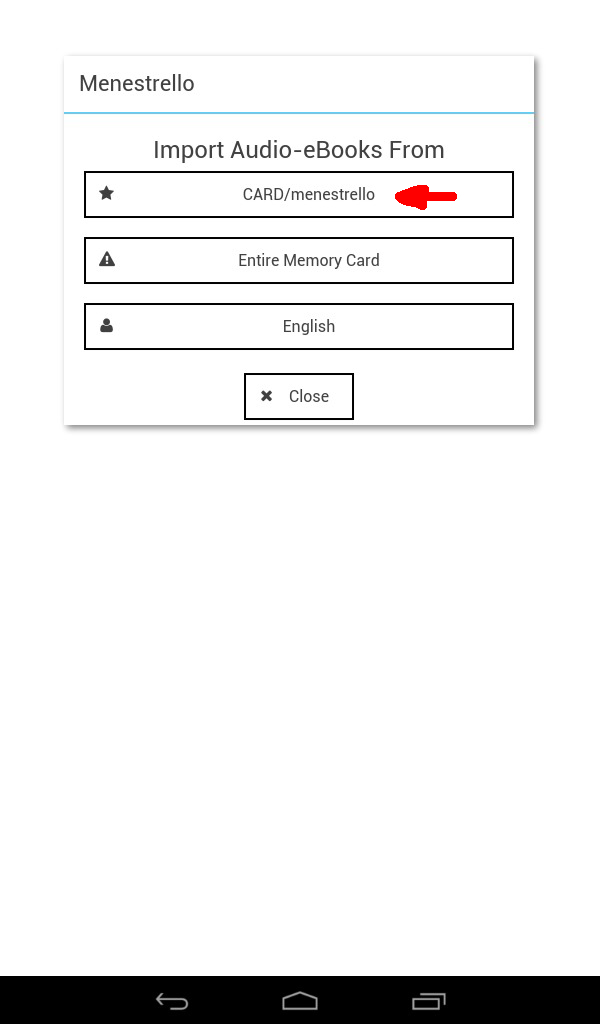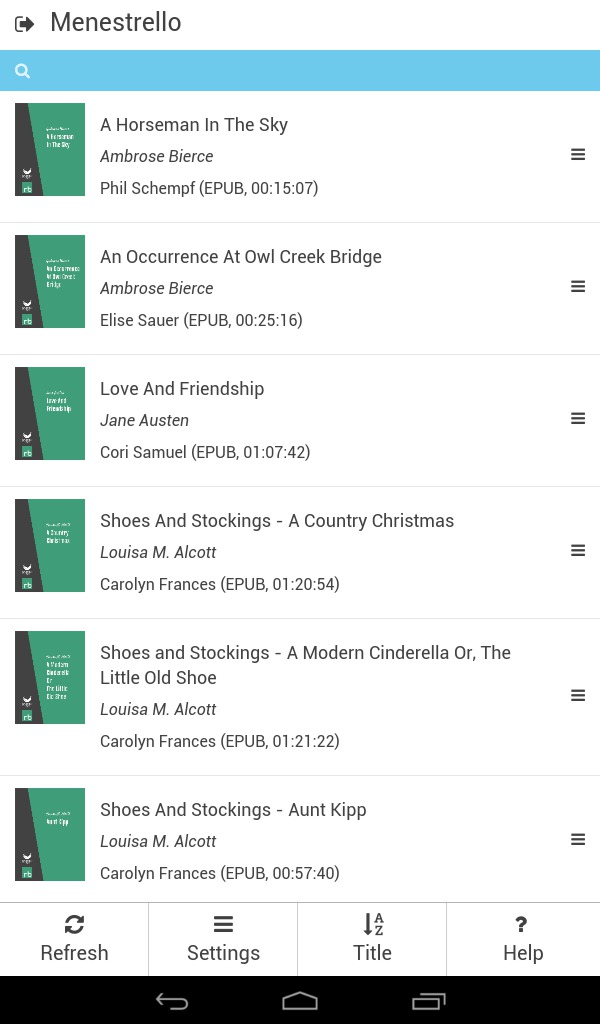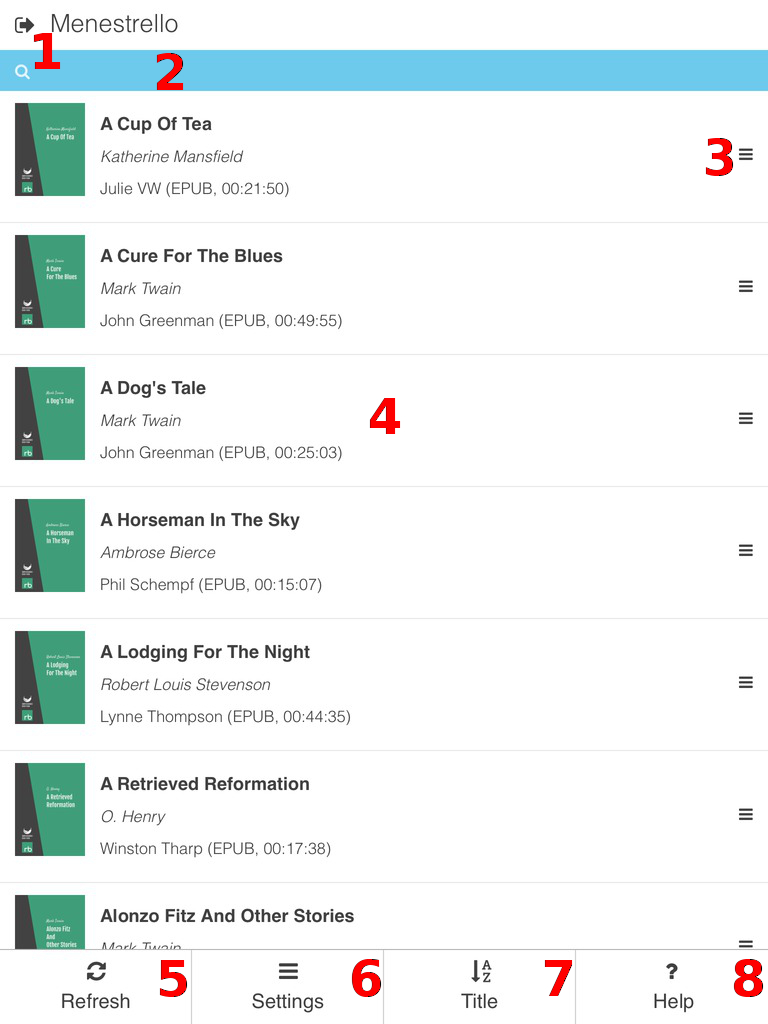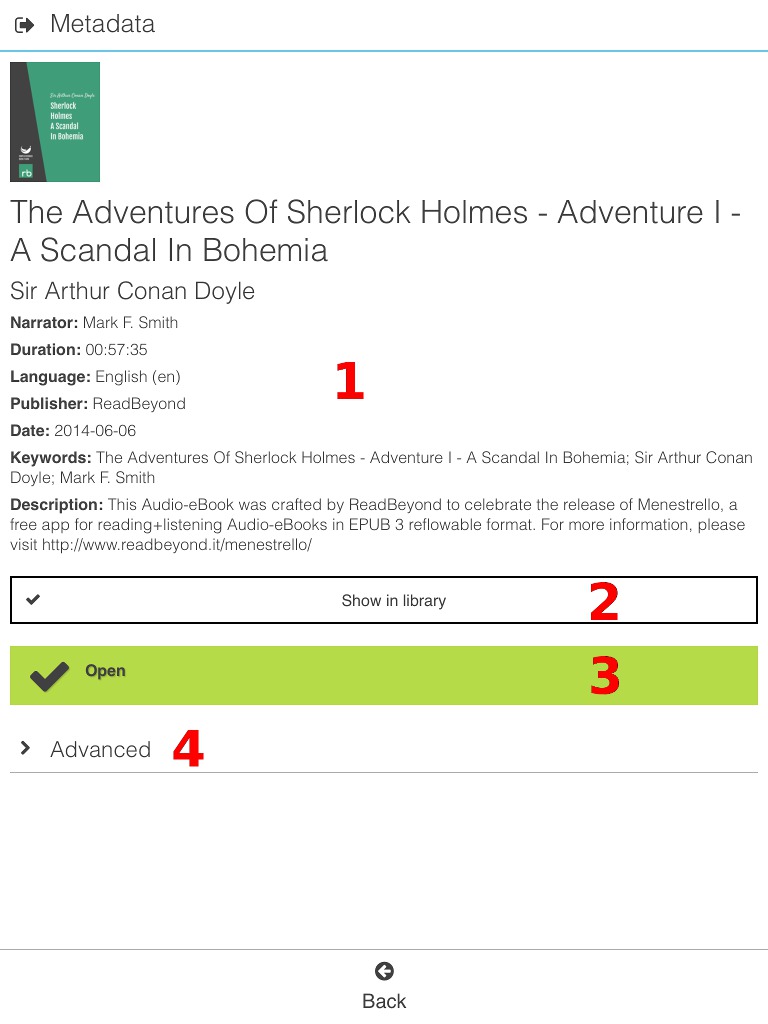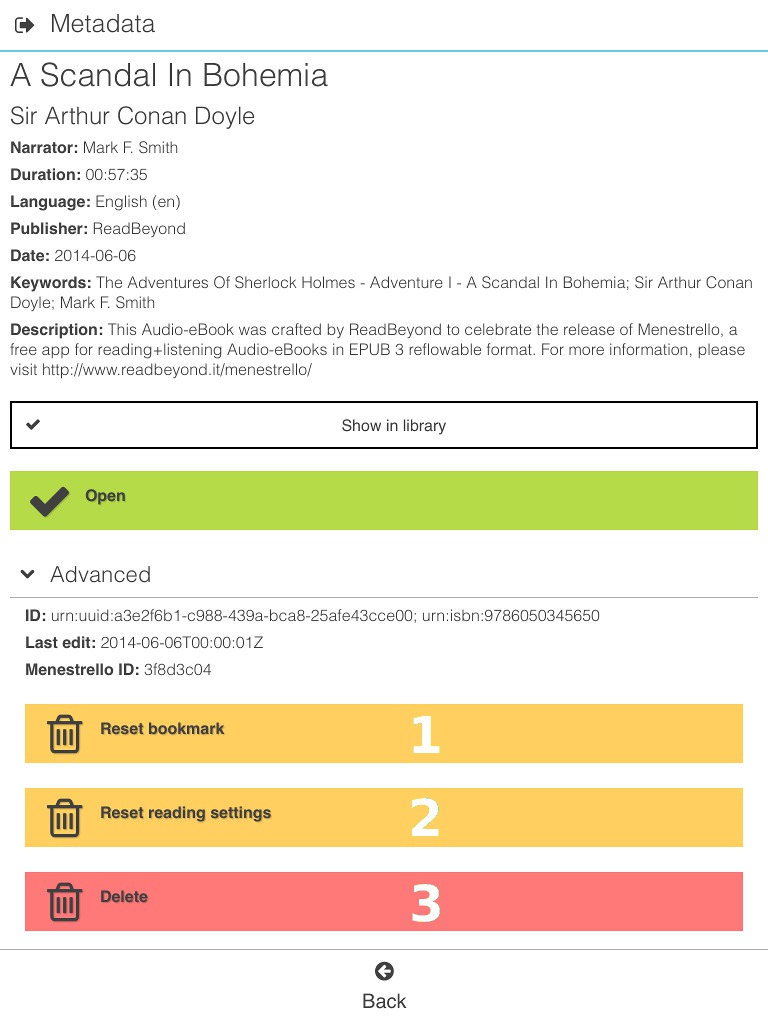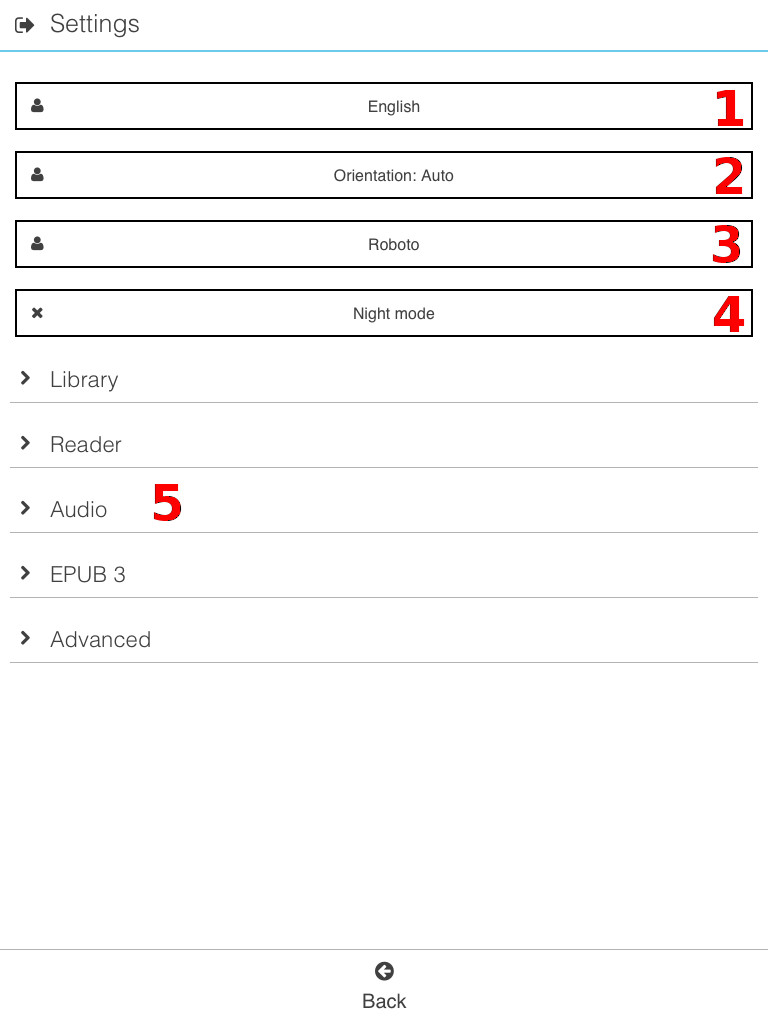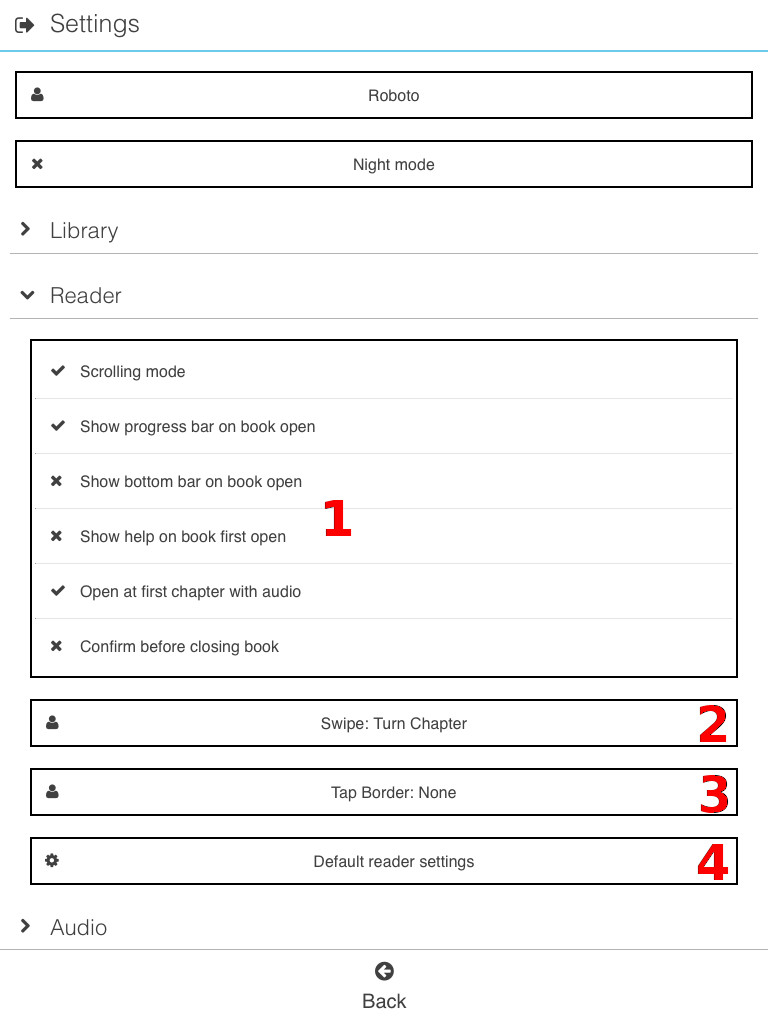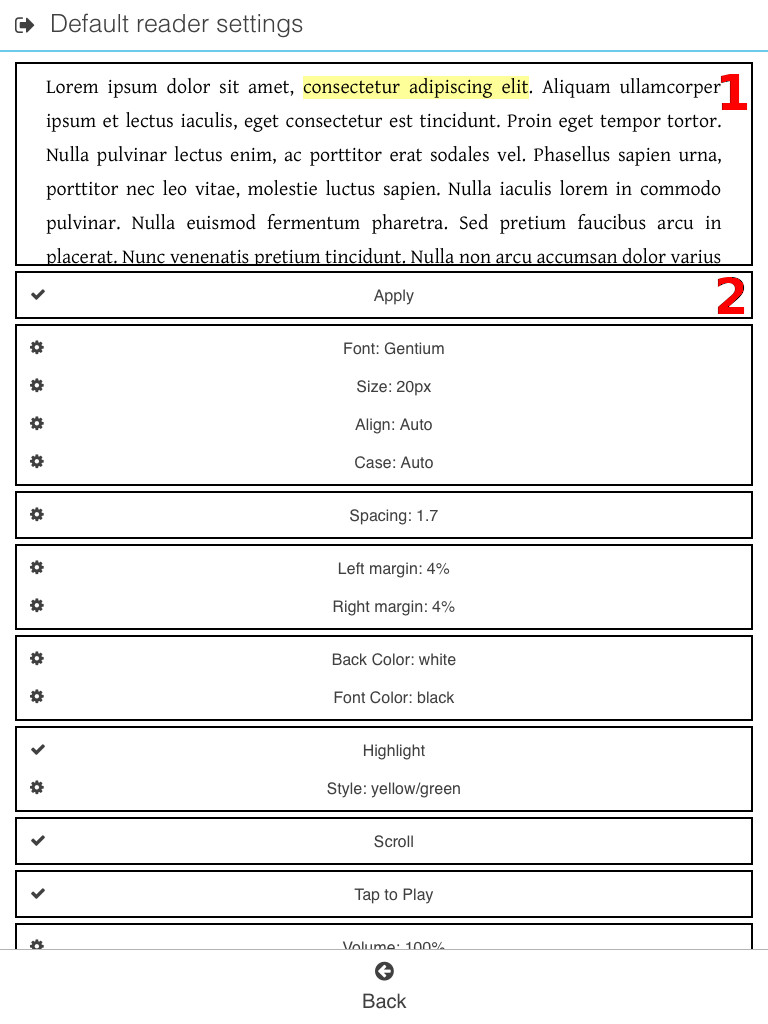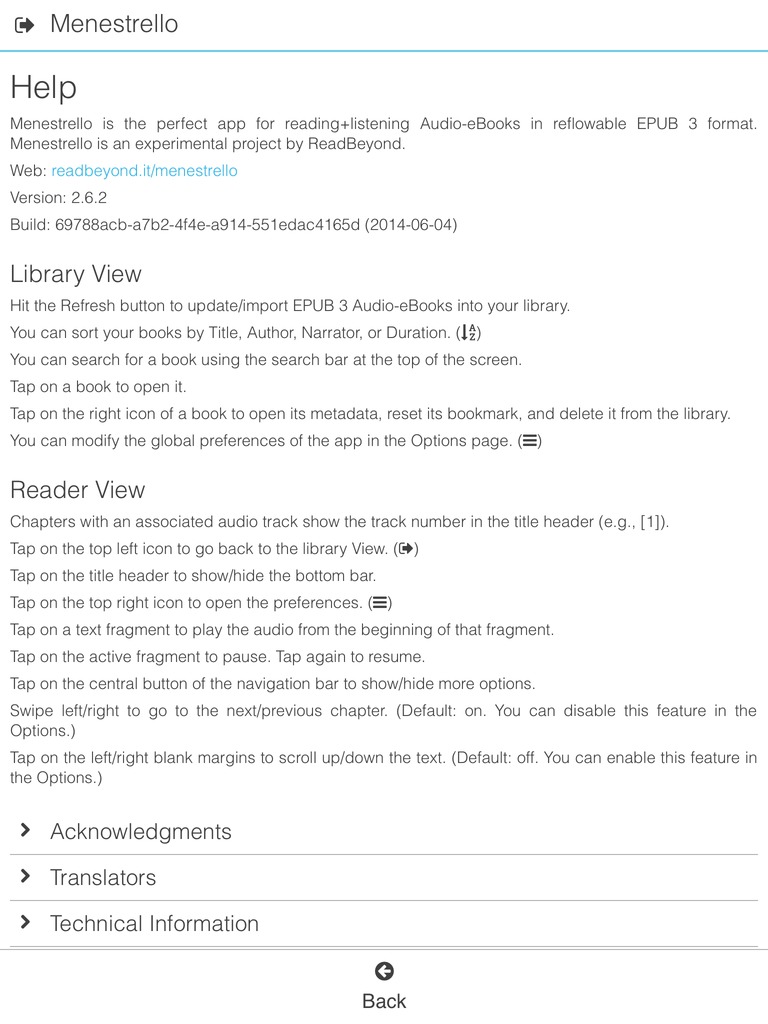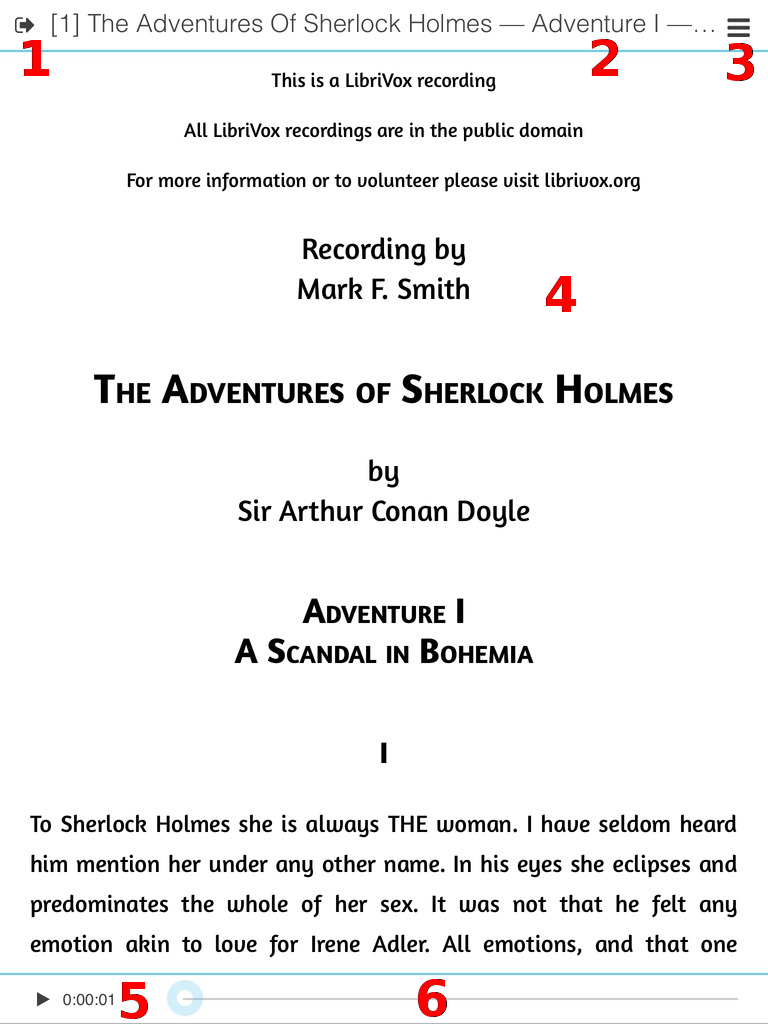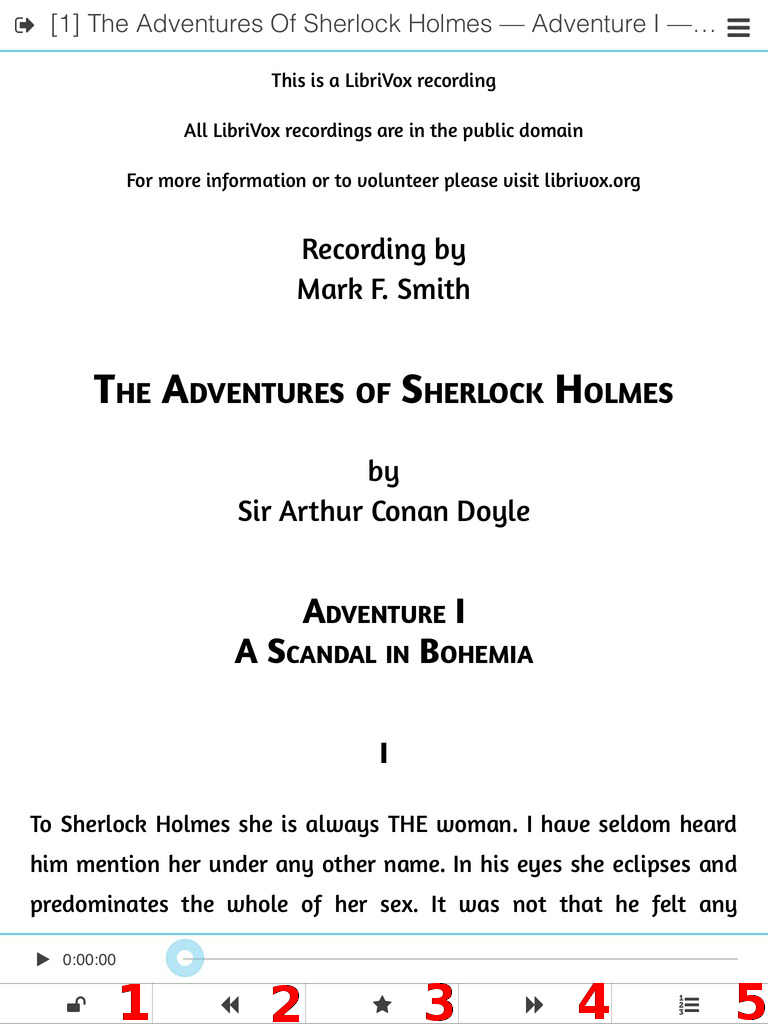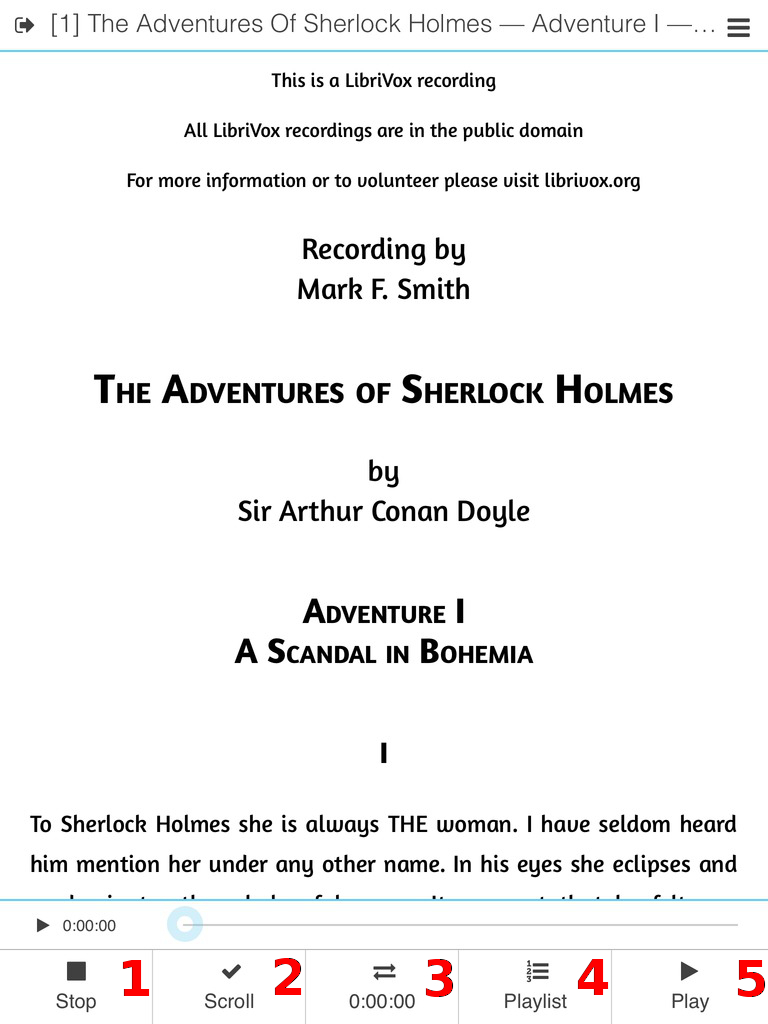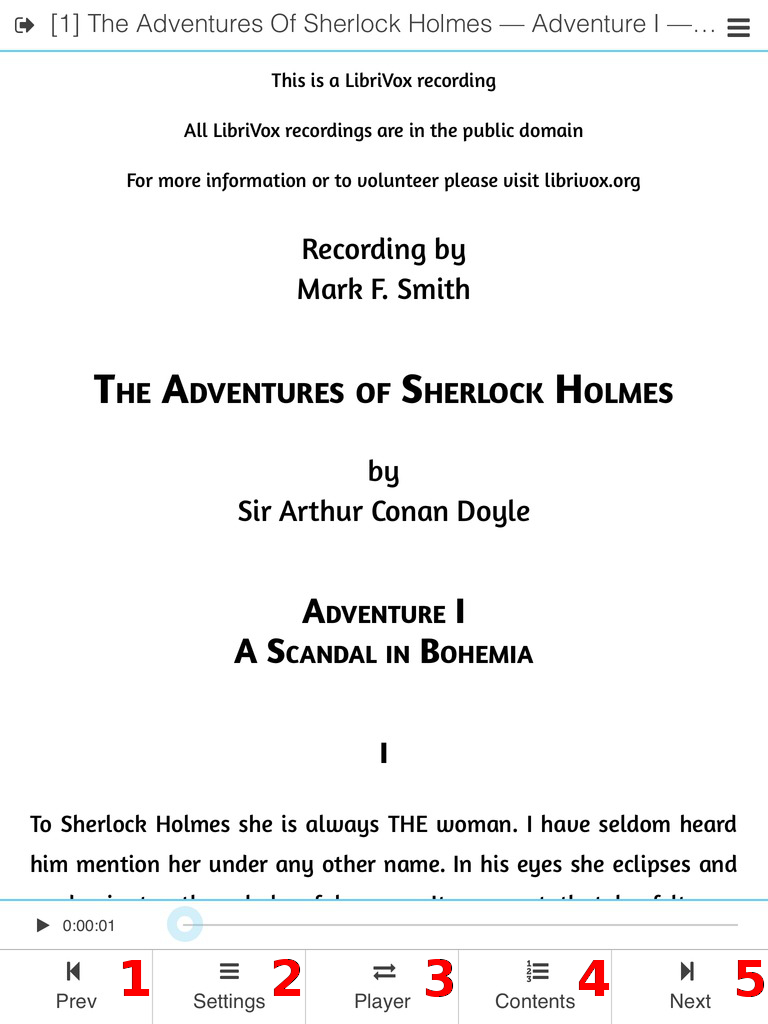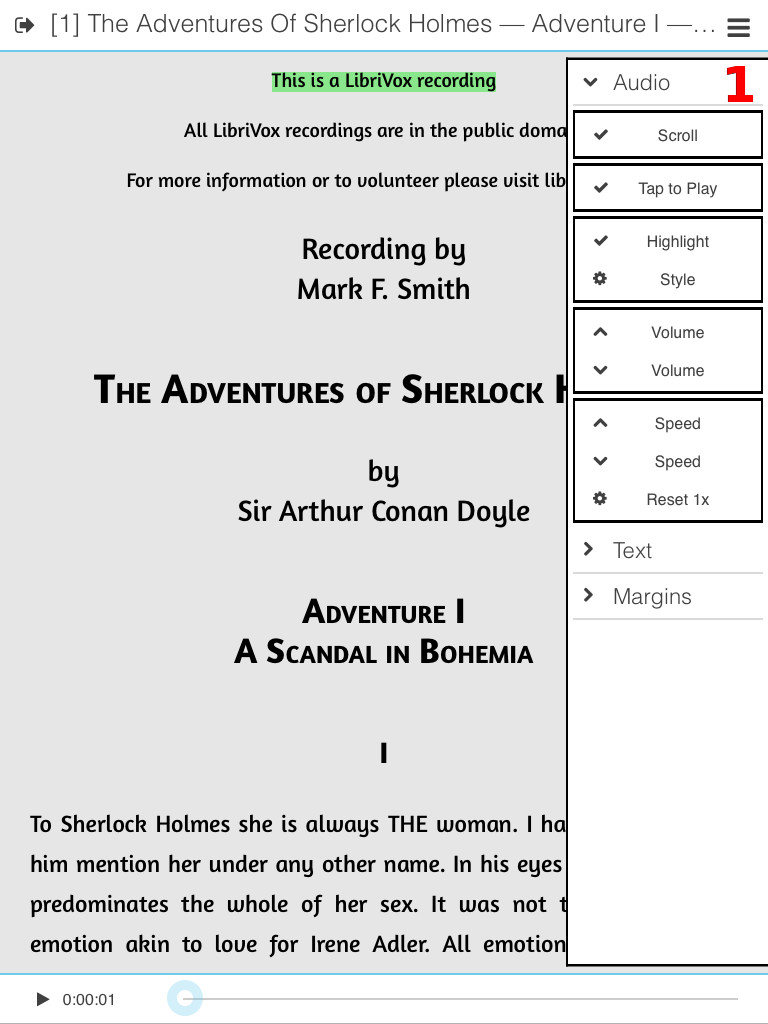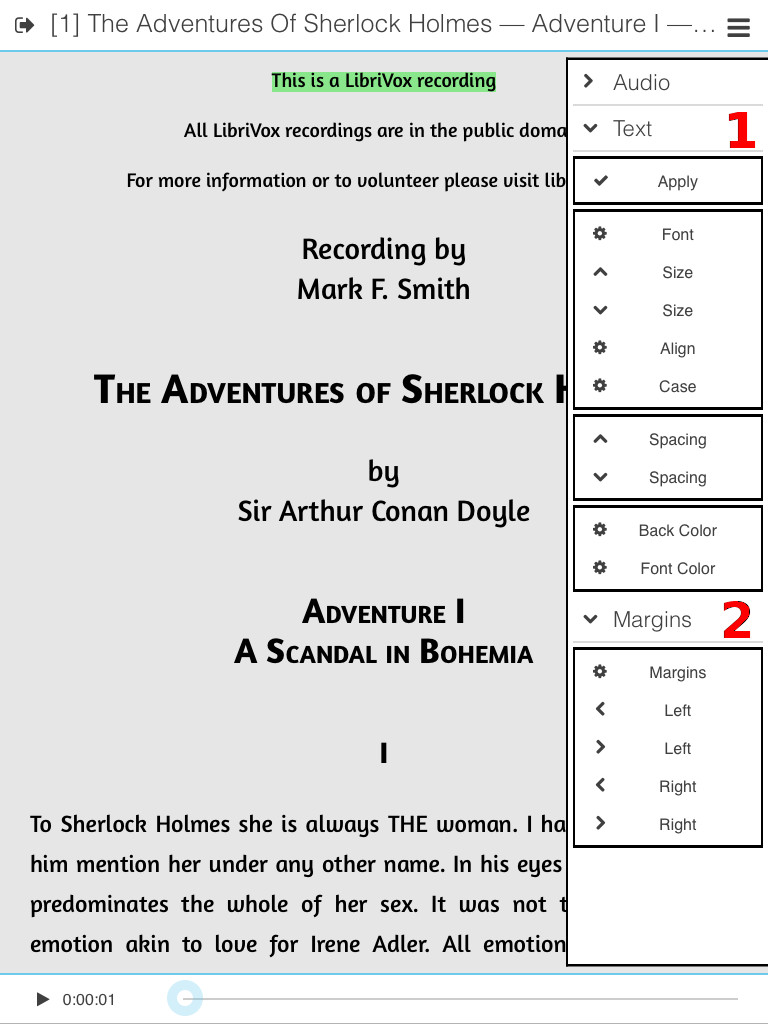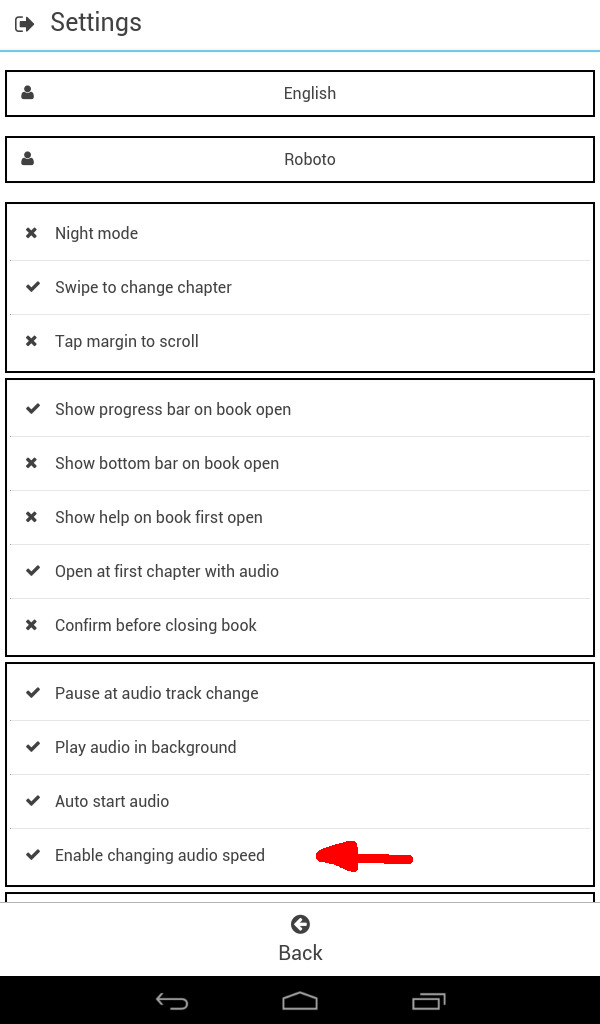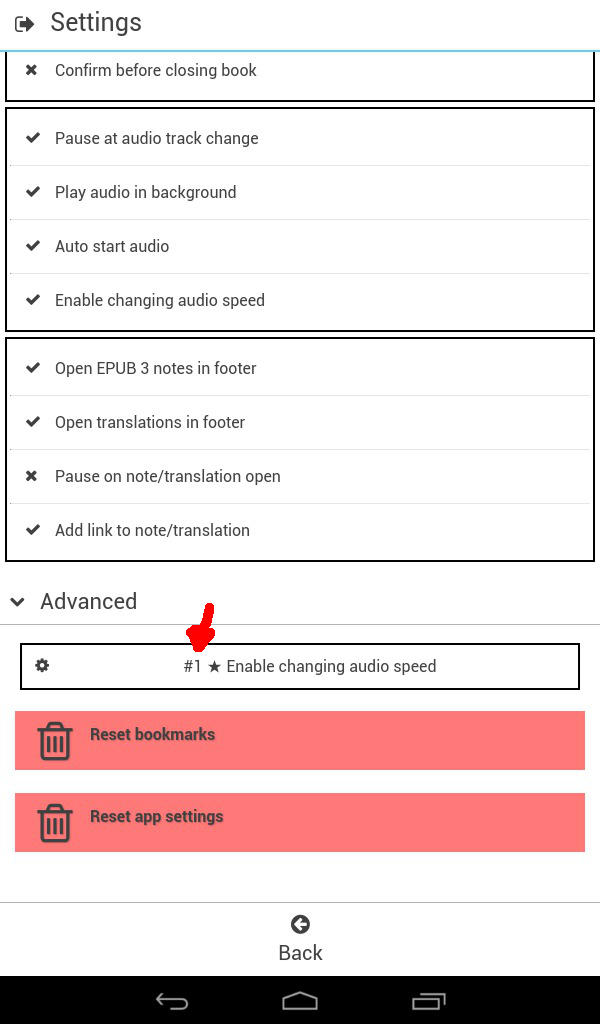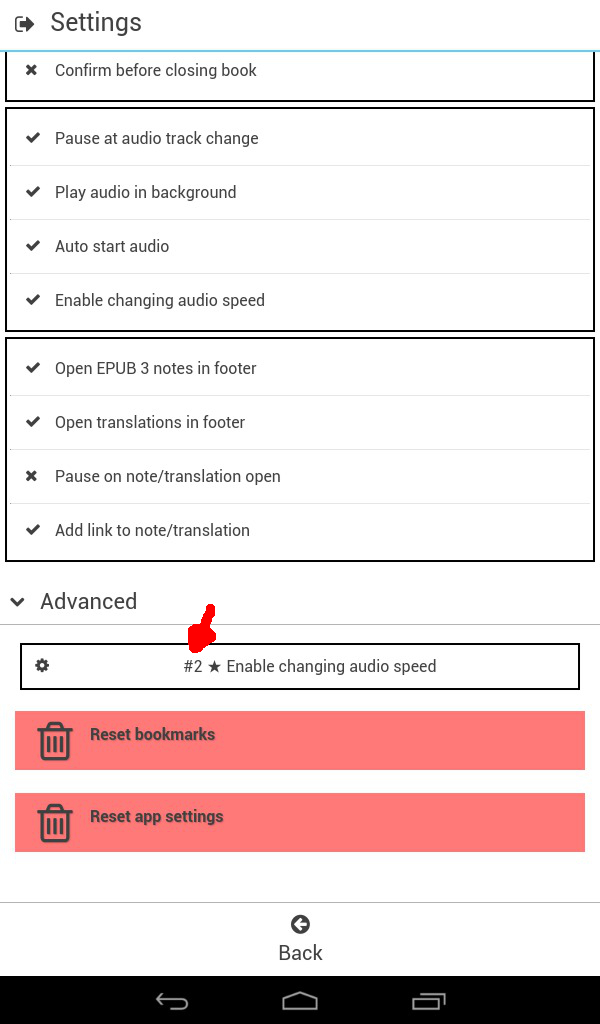IMPORTANT NOTICE
This guide mostly covers Menestrello v2.10; some options/screens might be different in Menestrello v3.0. We will update this guide to cover Menestrello v3.0 soon.
Help
Loading your EPUB files in Menestrello
iPhone and iPad
Using Safari
- In Safari, open a link to an EPUB file.
- Depending on the file size and your connection speed, the download can take from few seconds to several minutes.
- Once the download is complete, select Open in... and then tap on the Open in Menestrello icon.
- Within few seconds the EPUB file will be added to your Menestrello library.
Note: if you have a slow connection and this method does not work for you, please download the EPUB file to your Mac or PC, and then use the iTunes method described below. If the Audio-eBook does not show up in the Menestrello library, try pressing the Refresh button in the Library View of the app.
Using iTunes
- Connect your iPhone or iPad to your Mac or PC.
- Open iTunes, and select your device.
- Open the Apps tab, and scroll down to the File Sharing part.
- Select Menestrello on the Apps panel on the left, and drag/copy the EPUB files from your PC into the Menestrello Documents panel on the right.
- Once done, eject your device, and open Menestrello app.
Note: if the Audio-eBook does not show up in the Menestrello library, try pressing the Refresh button in the Library View of the app.
Android
Using the menestrello directory
- Install Menestrello app from Google Play or using the APK.
- Create a directory on your device main memory (or external SD card), and call it menestrello.
- Copy your EPUB files in the menestrello directory.
- Open Menestrello app, and hit the Refresh button.
- Select the first option ( CARD/menestrello ).
- Within few seconds you will see your EPUB files in the Library View.
From the Download Manager or the Notifications
- Install Menestrello app from Google Play or using the APK
- Download an EPUB file with your browser
- In the Download Manager or in the Notifications, tap on the EPUB file
- Select Open with Menestrello (or tap the Menestrello icon)
- The EPUB file will be copied to the SDCARD/menestrello directory and added to your library
From a File Manager
- Install Menestrello app from Google Play or using the APK
- In the File Manager, tap on the EPUB file you want to open
- Select Open with Menestrello (or tap the Menestrello icon)
- The EPUB file will be moved to the SDCARD/menestrello directory and added to your library
Using Menestrello
Library View
Metadata View
Settings View
- Ignore publisher's style (CSS) embedded in eBooks
- Apply user's CSS file (custom.css and custom.night.css)
- Run Javascript code embedded in eBooks
- Clear the bookmark (reading position) of the all the books in the library
- Reset all the app settings (initialize app as just installed, but keep the library)
Help View
Reader View
- Go back to library
- Title bar
- Tap to toggle bottom bar
- Long tap to show Playlist
- Menu
- Tap to show reader settings
- Double tap to show Playlist
- Long tap to show TOC
- Text
- Tap on text to play/pause/seek audio (tap-to-play must be enabled)
- Swipe left/right to go to next/previous chapter (must be enabled in Options)
- Tap left/right border to scroll up/down (must be enabled in Options)
- Pinch in/out to increase/decrease the font size (must be enabled in Options)
- Play counter
- Tap to play/pause
- Double tap to show quick action bar
- Long tap to toggle positive/negative counter
- Progress bar
- Stop audio
- Enable/disable text scroll
- Player counter: tap to toggle Navigation bar
- Open Playlist
- Play/pause audio
- Go to previous chapter
- Open reader settings
- Tap to toggle Player bar
- Open TOC
- Go to next chapter
Troubleshooting
Enabling variable playback rate in Android
- Make sure your Android device is running Android 4.1 or later.
- From the home screen, open the Settings View.
- Enable the option Enable changing audio speed.
- Try opening an Audio-eBook, and start playing audio.
If the audio is distorted at 1.0x (too fast or too slow), please do the following:
- Open the Settings View.
- Tap on the Advanced tab.
- Try changing the playback rate mode from #1 (the default) to #2.
- Try opening an Audio-eBook, and start playing audio.
If the audio is still distorted at 1.0x, unfortunately your device firmware does not support changing the playback rate. You can still read+listen Audio-eBooks (at 1.0x speed only), by disabling the option Enable changing audio speed in the Settings View.
Applying a custom CSS
Menestrello allows you to replace the publisher's styles (CSS) with your own!
Copy your own CSS file, named
custom.css, into the app library directory. On iPad/iPhone, this directory is the app directory accessible by iTunes. On Android, this directory is/sdcard/menestrello/or/sdcard0/menestrello/.Open the Settings View.
Tap on the Advanced tab.
Check both the following options: Ignore publisher's style and Use custom CSS
If you use the night mode/dark theme, your CSS file must be named custom.night.css.
If you want to use the same CSS file for both the normal and the night mode,
just make two copies of the CSS file, one as custom.css and the other as custom.night.css.
epubReadingSystem properties
Please download and inspect this demo file which showcases all the properties exposed by Menestrello.
Note that Javascript support is experimental and disabled by default. Be careful.